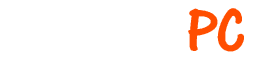For the majority of our desktop computers, we include a free USB WiFi dongle/adapter similar to one of those pictured below. This is included in the box your machine was shipped in, generally taped to the bubblewrap packaging, please be careful not to throw it out, you will need this to connect to WiFi.


Steps to connect to WiFi
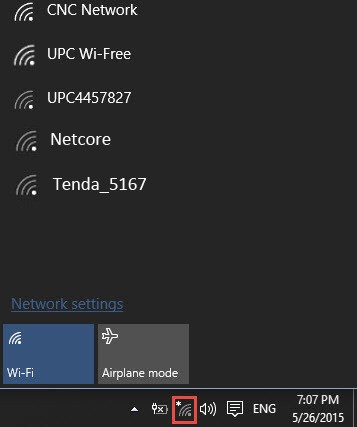
- Plug in the USB WiFi dongle/adapter into a spare USB port, be careful not to damage the Antenna or bend it on any harsh angles.
- Find the Network Icon on the taskbar, near the bottom right-hand side, by the clock. The icon will appear differently depending on your connection status. You may have to click the Up arrow, if you cannot find the icon. See the pictures in this article as to what the icon looks like, it is often in the shape of WiFi signal bars, or a World Globe.
- Find your WiFi Network in the list of WiFi names, typically your Home WiFi will have the strongest signal showing (more lit up bars), as it is the closest.
- Type in your WiFi password, sometimes this will be written on a sticker on the back or bottom of your modem, it will be the same password you use for WiFi on other devices.
- Next, a message will show to ask if you want your device to be discoverable and find printers/shared files etc on your network, select Yes or No appropriately.
- You should now be online! Give it a few moments and try browse the internet.
For Windows 11 users: The steps above are similar, however the icon to click and subsequent menu is slightly different, we recommend watching this video for further assistance on connecting to WiFi in Windows 11, How To Connect To Wi-Fi On Windows 11 – YouTube
Please note: We are unable to guarantee the signal strength or capabilities of the free WiFi adapter we include. This is included as a gift to help most people get up and running on the internet successfully, we have tested these to work with the majority of ISP-provided modems from the likes of Spark, Vodafone etc. Due to the nature of WiFi connections and your particular setup, distance from the modem to PC, or even modem configuration, you may require a different brand or style of WiFi adapter or other configuration changes in your modem, in these cases, you may have to purchase a different WiFi adapter, or use an Ethernet cable to gain internet access.
Channel Suggestions
If you are having trouble using the WiFi dongle we provided, we suggest first trying to change the channel of your WiFi via your modem settings, you will need to get in contact with your internet provider or modem manufacturer for assistance in doing this. We find most USB WiFi Dongles accept channels 6, 7 and 9 as a starting point.