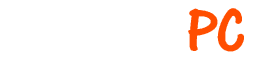When you are trying to use Skype, Zoom, Facebook Messenger or other Video Calling programs, you may find your Microphone does not work straight away, often this is an easy fix as all that is required is a little configuration to tell your computer, which Microphone you are trying to use when making your calls. The Microphone you need to choose will vary depending on if you are using a Headset, Internal or External Webcam, or even an external based Sound Card.
For most people using Laptops the Webcam will often have a built-in microphone that can be used if your meeting program supports it, first try setting it as the default communication device, it is easy to find which one by doing the following steps…
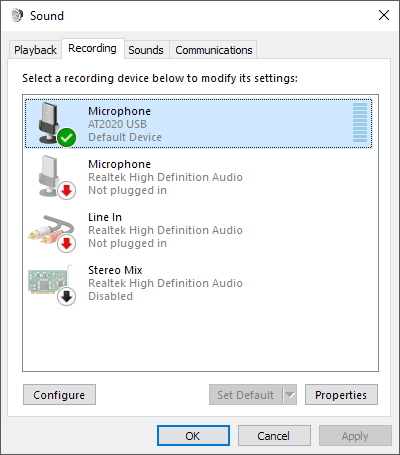
- Right-click the sound icon on your taskbar (beside the clock)
- Open “Sound Settings”
- Make the window Fullscreen (click the square, beside the X in top right-hand corner of the window)
- Under Related Settings, click “Sound Control Panel”
- Click on the Recording Tab
- Make a loud noise such as clapping, talking loudly, etc. You should see one of the microphone’s green bar react, usually the one that reacts the most is the one you want to choose *this may not always find the right one, but is a good starting point*
- Right-click the Microphone you want to use as per the test above, and tick both “Set as Default Device” and “Set as Default Communication Device” (you may have to right-click on it again to complete the second tick)
- Restart your Computer
These steps will tell the Windows 10 Operating System which microphone to prefer. If several are listed, you may have to try the above steps on each of them until you find the correct one for your purpose.
Please be aware that any program like Zoom or Skype may require its own settings being changed to match this device selection also, but this generally will work for 90% of cases without any further things needed.